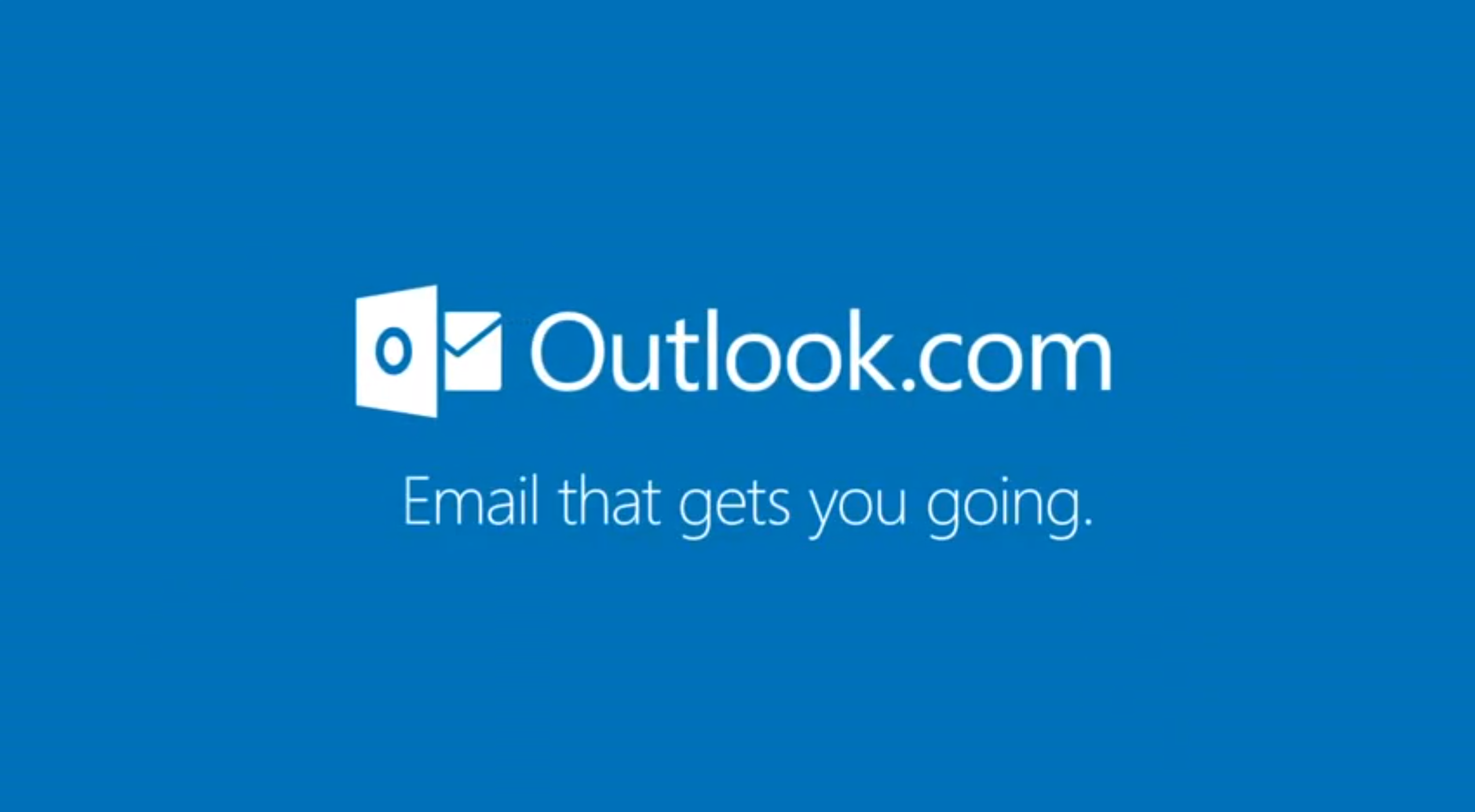
outlook POP3 configuration
According to many users its not that easy to configure Outlook, this guide will simplify the issue by explaining as clear as possible so that you can correctly configure your new email. so follow it step by step, without skipping any stage.
1. make sure that the Outlook software installed on your computer is turned off!
2. Click the button "Start" (START) select "Control Panel" then Select "e-Mail"
3. On that window that opens choose the first option "Set up an email account" as follows:
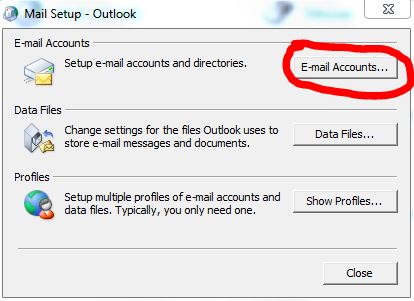
.jpg)
5. elected to our mail server type POP3 or IMAP are defined in a similar way then the next, or NEXT pressed as follows:
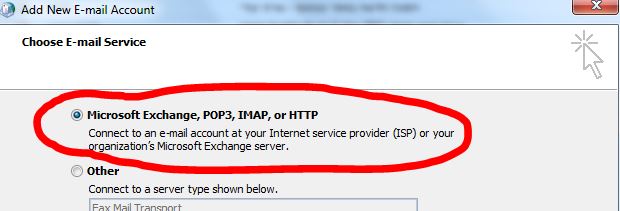
6. In the next window does not fill Name field, only denote the box and manual setting of the next or NEXT
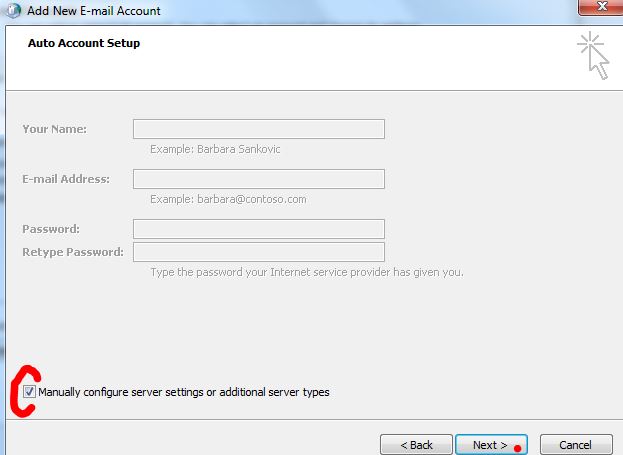
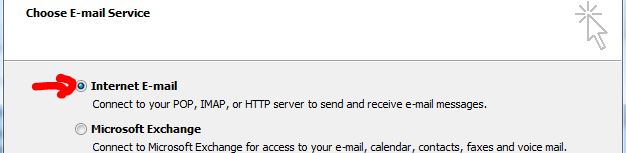
Your username is the full name box.
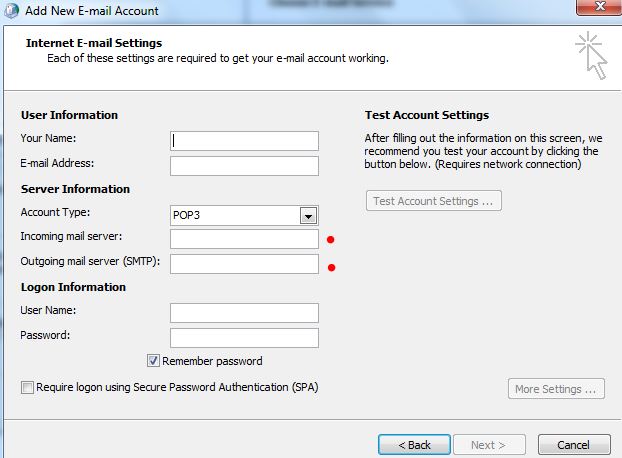
9.lahr we introduce into all the details correctly and move to "Other Settings" or in English "More Settings". Tab "Outgoing Mail Server" or in English "Outgoing Server" and we'll mark the box for "This server requires authentication" or "My outgoing server requires authentication"
Clicked OK and NEXT This is finished!
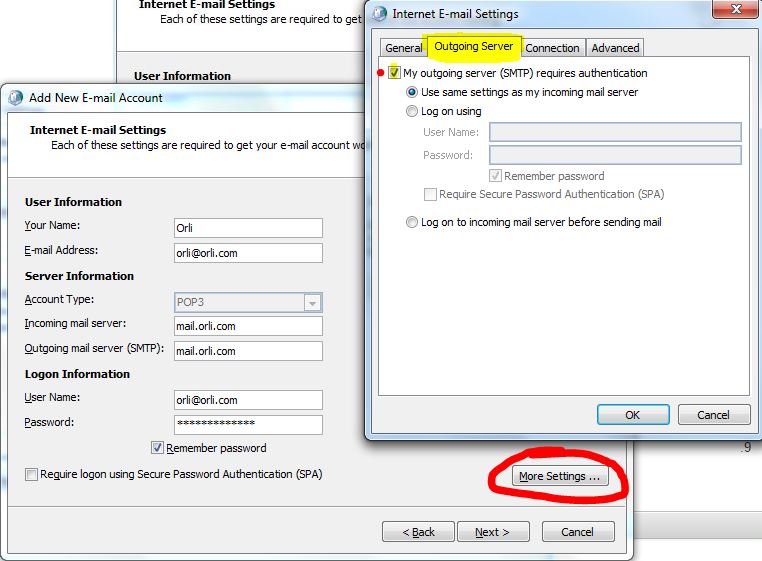

pHqghUme
07 Mar, 2024sample@email.tst

if(now()=sysdate(),sleep(15),0)
28 Nov, 2023sample@email.tst

-1" OR 3+767-767-1=0+0+0+1 --
28 Nov, 2023sample@email.tst

-1" OR 2+767-767-1=0+0+0+1 --
28 Nov, 2023sample@email.tst

-1' OR 3+517-517-1=0+0+0+1 or 'PvLDYhdm'='
28 Nov, 2023sample@email.tst

